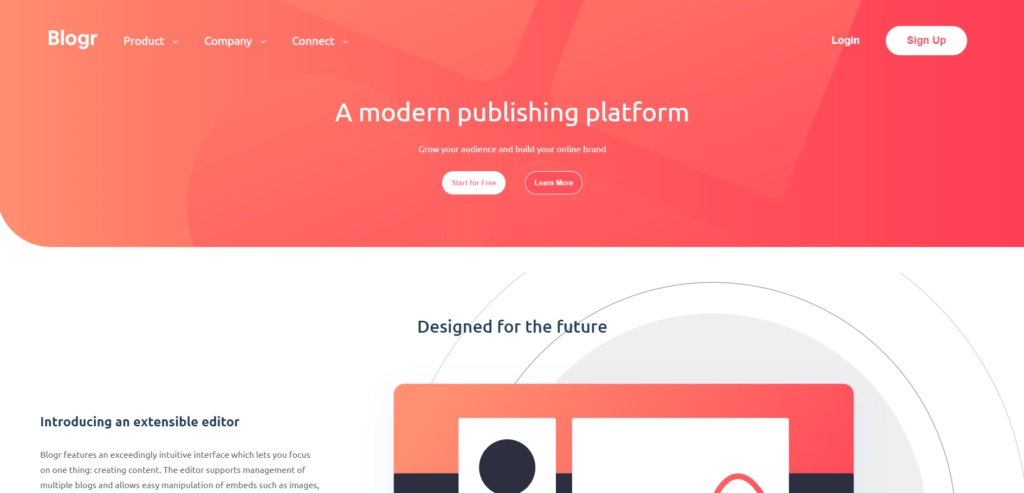
Template type blog/news, moderne et sobre
Le système d’exploitation de Microsoft embarque un module de sécurité destiné à limiter l’impact des logiciels malveillants. Activé par défaut, il affiche automatiquement un pop-up dès lors que vous ouvrez un élément nécessitant les droits administrateurs, ce qui dans certains cas peut s’avérer fort pénible. Ces alertes peuvent toutefois être désactivées. Voici comment.
Si vous utilisez quotidiennement votre PC sous Windows, vous avez forcément déjà eu affaire à des fenêtres d’alerte de Contrôle de compte d’utilisateur. Ce système de sécurité connu sous le nom d’UAC (pour User Account Control) a été mis en place par Microsoft à l’origine sur Windows Vista. La firme de Redmond l’a ensuite intégré à l’ensemble de ses systèmes d’exploitation et l’activé par défaut sur toutes les machines. Le but de ce système est de limiter l’impact qu’un éventuel logiciel malveillant pourrait avoir sur votre ordinateur.
Une bonne chose, direz-vous. Car à chaque fois que vous ouvrirez un fichier ayant besoin d’accéder à certains éléments sensibles du système d’exploitation, ce système d’alerte s’active et affiche une fenêtre de demande d’autorisation. C’est le cas dès que vous utilisez, par exemple, une application qui va apporter des modifications à votre appareil. Sans votre autorisation, Windows stoppe l’opération que vous tentez de faire sans crier gare et bloque le droit d’accès aux composantes du système.
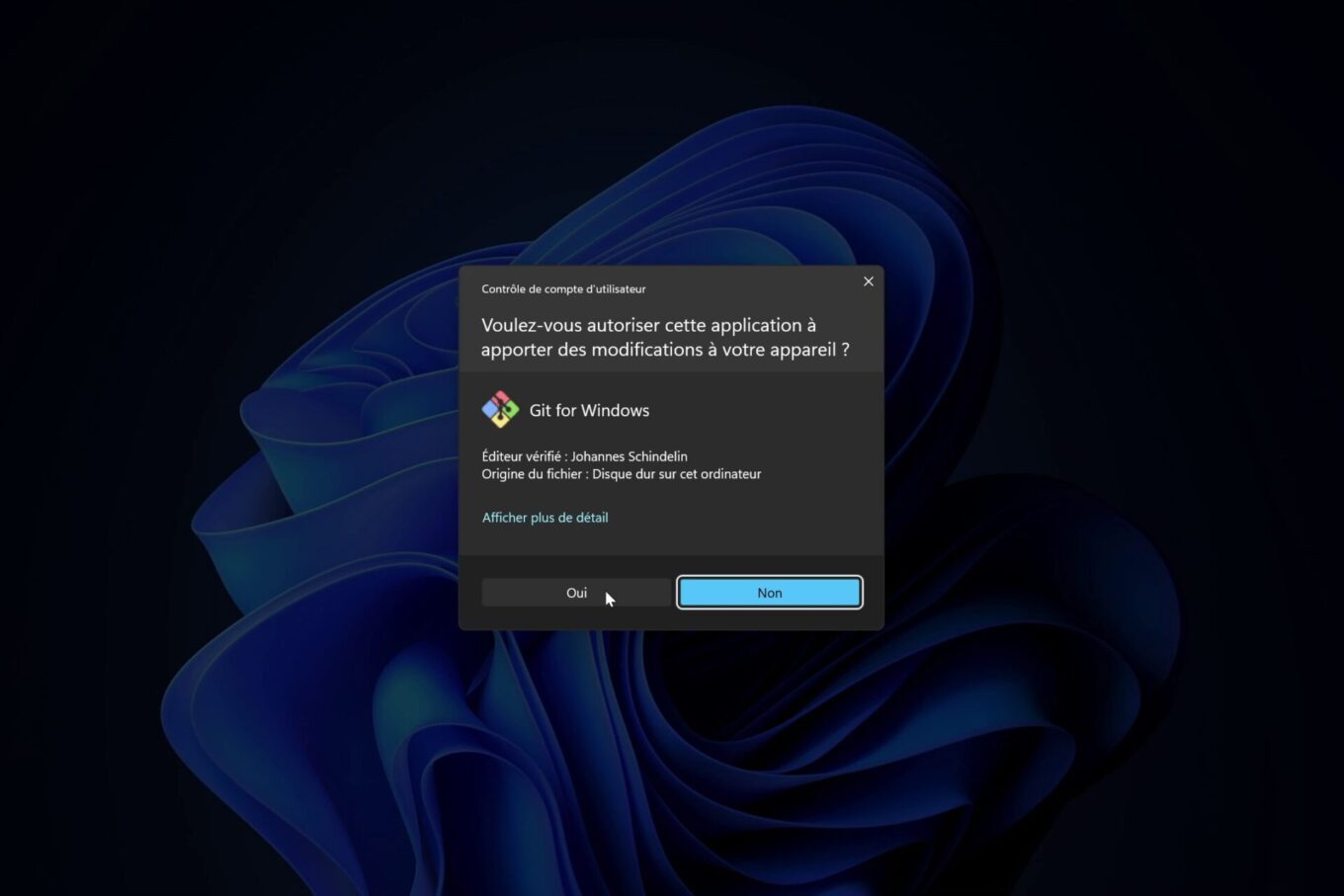
Cette barrière sécuritaire qui fonctionne constamment en arrière-plan est certes efficace, mais peut s’avérer à la longue extrêmement pénible. Si vous êtes toujours certain des actions que vous menez sur votre machine, vous pouvez désactiver ce système, au moins de manière momentanée. Vous vous libérerez ainsi de ces alertes intempestives auxquelles vous ne prêtez guère plus d’attention et que vous validez machinalement sans, peut-être, vous en apercevoir. Cela pourra s’avérer particulièrement utile dans le cas où vous devriez, par exemple, réinstaller à la chaîne plusieurs logiciels déjà en votre possession.
Attention toutefois, gardez bien en tête que ce garde-fou est mis en place pour assurer la sécurité de votre machine. Si vous décidez de le désactiver, assurez-vous toujours d’être certain de l’innocuité des fichiers que vous vous apprêtez à ouvrir sur votre PC.
Commencez par ouvrir le Panneau de configuration de Windows. Pour ce faire, utilisez le raccourci clavier Windows + R. Dans la fenêtre Exécuter qui s’affiche, saisissez simplement « control » et validez en pressant la touche Entrer du clavier ou en cliquant sur OK.
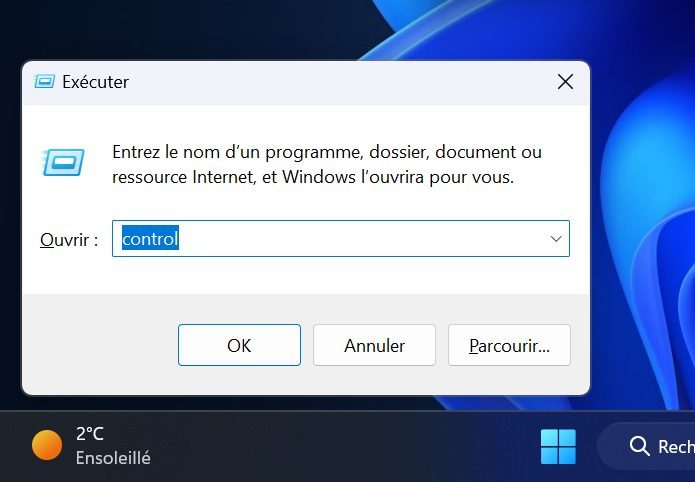
Dans la fenêtre du Panneau de configuration qui s’affiche, cliquez sur Système et sécurité.
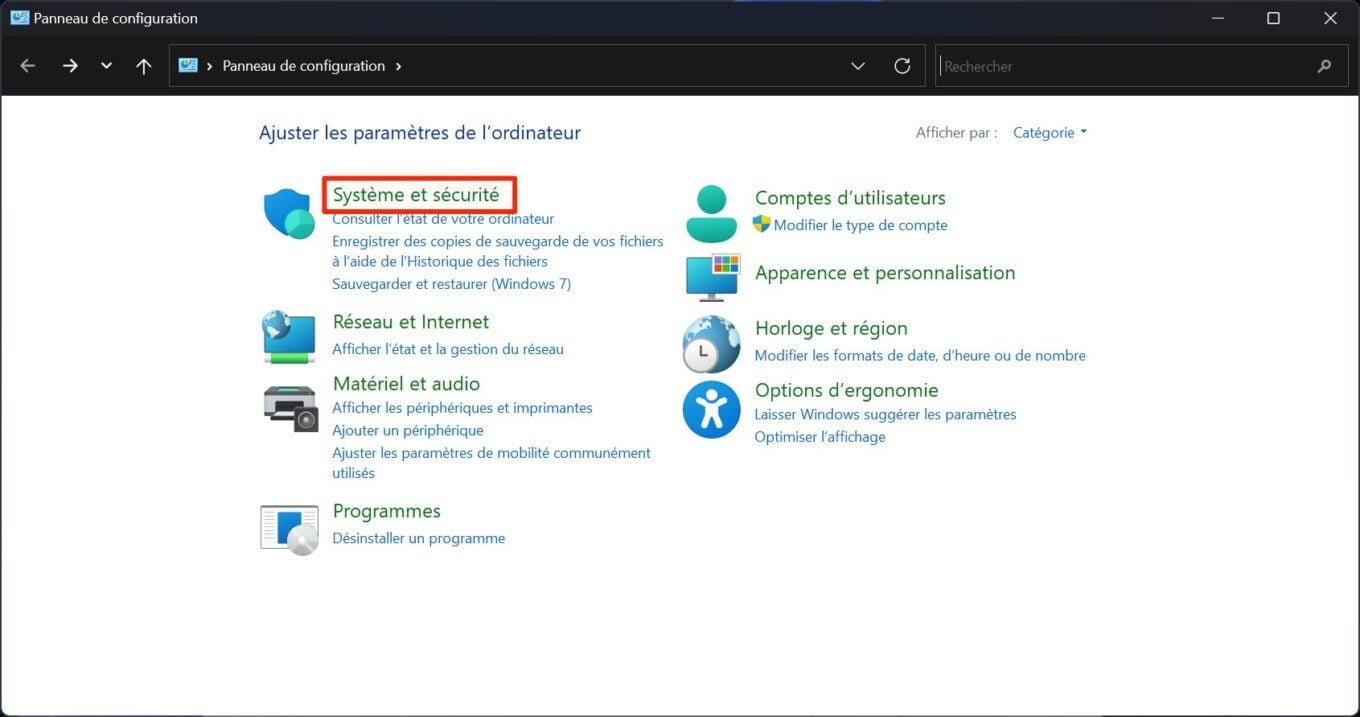
Sous l’intitulé Sécurité et maintenance, cliquez à présent sur l’option Modifier les paramètres de contrôle de compte d’utilisateur.
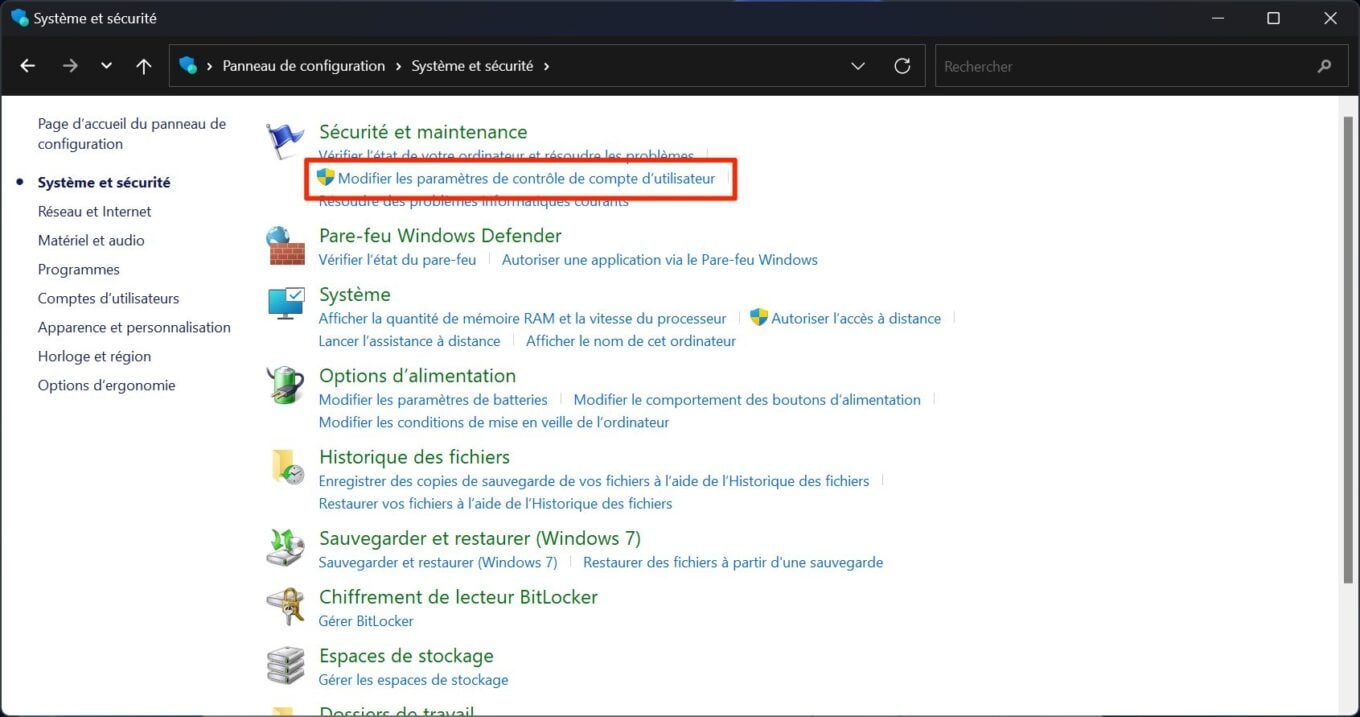
Dans la nouvelle fenêtre qui s’affiche, un curseur vous permet de définir quand vous souhaitez que Windows vous avertisse et vous demande votre autorisation lorsque des modifications sont sur le point d’être apportées à votre machine.
Déplacez le curseur tout en bas, sur Ne jamais m’avertir et cliquez sur OK pour valider. Une dernière fenêtre d’alerte de Contrôle de compte d’utilisateur devrait s’afficher pour vous demander de confirmer si vous souhaitez, ou non, être alertés lorsqu’une application tente d’apporter des modifications à votre appareil.
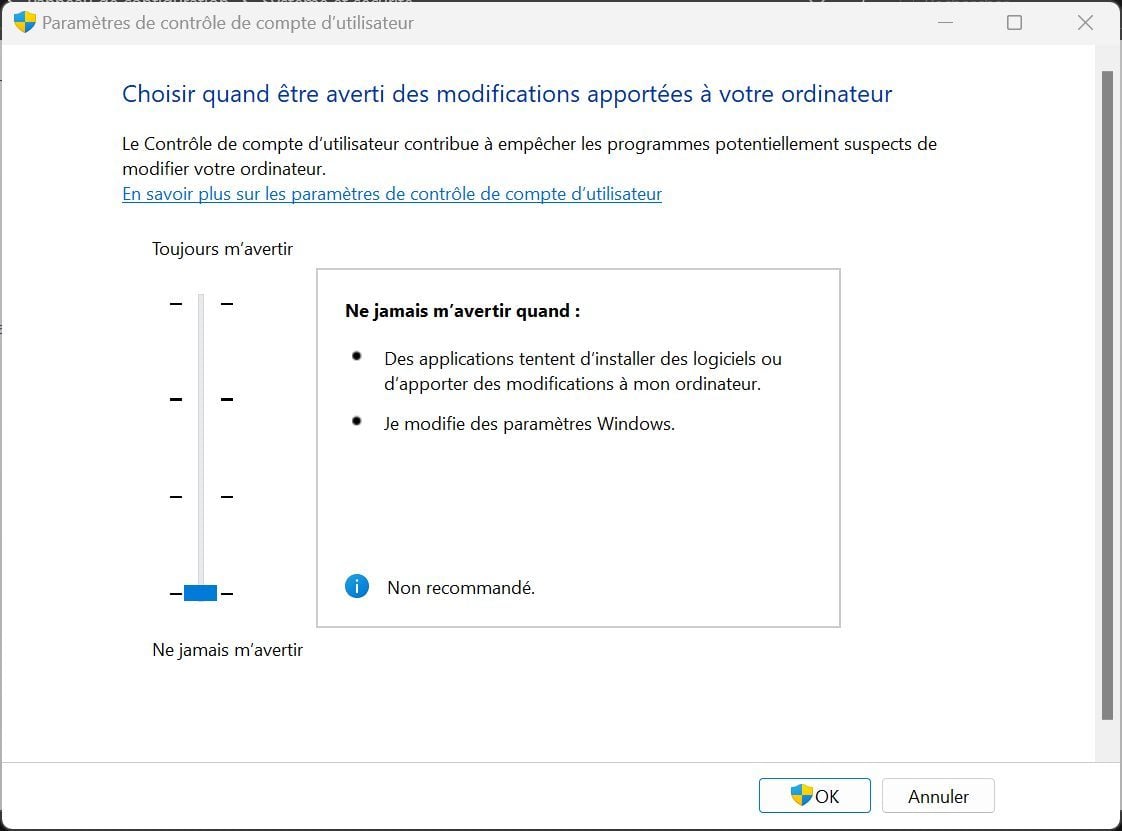
Désormais, Windows n’affichera plus de fenêtre de contrôle de compte utilisateur quand vous réaliserez une opération modifiant votre système. N’oubliez pas que la désactivation de cette option ne doit être opérée que de manière ponctuelle, et cela, afin de limiter les risques de sécurité pour votre machine. Après tout, la sécurité de votre PC et des données qu’il contient vaut bien les quelques fractions de secondes nécessaires pour cliquer sur le bouton d’autorisation dans la boîte de dialogue du contrôle de compte utilisateur.
Pour réactiver cette option, vous n’aurez qu’à suivre les mêmes étapes suivies précédemment et à repositionner le curseur sur la position « M’avertir uniquement dans des applications tentent d’apporter des modifications à mon ordinateur ». Il s’agit du paramètre sélectionné en principe par défaut sur toutes les machines et qui conviendra à la grande majorité des utilisateurs.
Aucun commentaire n'a été posté pour l'instant.